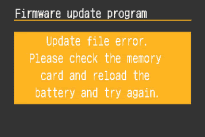Canon EF Lens Firmware Update Procedures
User Drivers » Digital Camera » Canon
Precaution
- A power failure during the firmware writing operation may disable the camera.
- Use a fully charged Battery Pack or dedicated AC Adapter Kit (Optional) for the firmware update.
- Do not shut off the power during the firmware writing operation.
- Do not open the card slot cover during the firmware writing operation.
- Do not press any camera buttons during the firmware writing operation.
- Do not detach the lens during the firmware update.
- The illustrations for the EOS 5D Mark III are used in this document.
- The firmware of the lens cannotbe updated using EOS Utility. Use a card reader to update the lens.
- For users who do not own cameras that can be used for this lens firmware update, please contact our service centers.
Firmware Update Procedures
In the following instructions, x.x.x. indicates either the current firmware version or the firmware version for the update.
(1) Prepare the items required to update the firmware.
1. Lens
2. Compatible camera (Please see the firmware download page for a list of supported cameras.)
3. Dedicated Battery Pack (The battery pack must be fully charged) or dedicated AC Adapter Kit (Optional)
4. CF card or SD card (64MB or more, 64GB or less)
5. Firmware update file (you can download it from Canon's Website.)
(2) Create the firmware update file.
1. Download the zipped self-extracting file from Canon's Website.
2. Extract the downloaded file, and create the firmware update file.
- How to Extract the Firmware Update File
- Windows
Right-click the zipped file, and then select [Extract All]. Select a destination folder to expand the file into, and then select [Extract]. - Macintosh
The downloaded file will automatically self-extract, creating the firmware update file. In case the downloaded file does not automatically self-extract, double-click the downloaded file.
3. Check the size of the firmware update file.
If the file size does not match, then download the firmware update file again.
- How to Confirm the File Size
- Windows
Right-click the icon of the firmware update file and select the [Properties] command from the pop-up menu that appears. - Macintosh
Select the icon of the firmware update file, and then select the [Get Info] command from the [File] menu.
4. The name and size of the firmware update file can be checked on the Web site.
(3) Copy the firmware update file to the CF card (or SD card).
1. Insert a CF card (or SD card) that has been formatted in the Camera into the card reader.
2. Copy the firmware update file to the first window that appears when the CF card (or SD card) is opened (the root directory).
*If the firmware update file is placed in subfolder of the CF card, the camera will not see it.
3. Remove the CF card (SD card) from the card reader.
*When removing the CF card (or SD card), be sure to do so as described in the documentation for the computer or the card reader.
4. Attach the lens for the firmware update to the camera.
5. Rotate the Mode Dial to select <P> mode (or any mode other than Fully-Automatic Modes).
6. Insert the CF card (or SD card) with the firmware into the camera.
7. Turn the Power Switch <ON>, and then press the <MENU> button to display the menu.
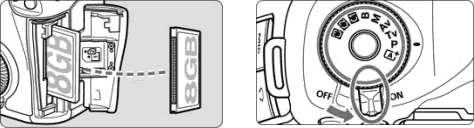
8. Rotate the Main Dial and the Quick Control Dial to select the "Firmware Ver.x.x.x" item at the bottom of the "Set-up (Yellow)", and then press the <SET> button.
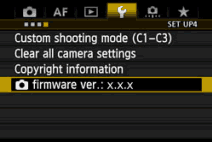
9. The firmware versions for both the camera and the lens are displayed. Select the "Lens Ver.x.x.x" item, and then press the <SET> button.
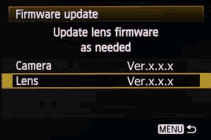
10. The firmware update screen will appear.
Turn the Quick Control Dial, select [OK], and then press the <SET> button.
*If the firmware update screen does not appear on LCD monitor, the firmware update file may not have been properly copied to the CF card (or SD card), so please try again starting from step (1).
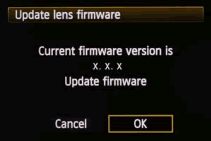
(4) Update the firmware.
1. The screen will appear on the camera's LCD monitor.
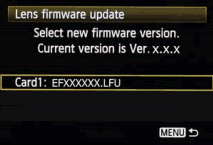
2. If you press the <SET> button, a confirmation screen will appear, so check the firmware update shown, rotate the Quick Control Dial to select [OK], and press the <SET> button again to start the firmware update.

3. The message will appearduring the update.
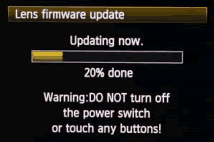
4. When the update is completed, the message will appear on the camera's LCD monitor. Complete the firmware update by pressing the <SET> button.
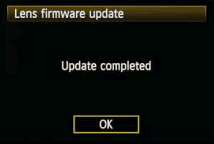
The firmware update is now completed.
When the firmware update operations are finished, turn the camera <OFF> and remove battery from the camera for at least two seconds. This will cause the new firmware to take effect after the battery has been reloaded and the camera is turned on.
Format the CF card before using it again.
Verifying the firmware Version
1. Attach the lens to the camera.
2. Turn the Power Switch <ON>, and press the <MENU> button.
3. Rotate the Main Dial and the Quick Control Dial, and you will see the "Firmware Ver.X.X.X" at the end of the settings shown in "Set-up (Yellow)".
4. Press the <SET> button to display the lens firmware version.
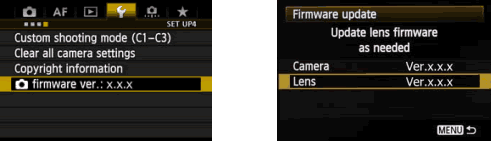
Note:Select P mode (or any mode other than Fully-Automatic Modes). The version of the firmware will not appear in the Fully-Automatic Modes.
If an ERROR message appears during the firmware update
If this screen appears, remove the battery and check to make sure that there are no problems with the battery capacity or with the firmware update file on the CF card (or SD card).
If there are no problems, repeatthe update operations again.
If the problem persists, please contact the Canon Customer Support Center in your region.