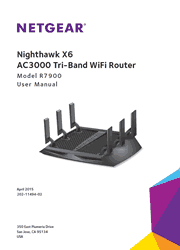With breakthrough Tri-Band WiFi technology, the Nighthawk X6 AC3000 WiFi Router gives you fast connections with for all your wireless devices. Let the X6 assign the fastest possible WiFi to each one of your devices with a combined wireless speed of up to 3.0Gbps, 3 WiFi bands, and Smart Connect intelligence.
1. Hardware Setup
Unpack Your Router
Extend the Antennas
Top View
Rear Panel
Position Your Router
Cable Your Router
2. Connect to the Network and Access the Router
Connect to the Network
Types of Logins
Use an Internet Browser to Access the Router
Change the Language
Access the Router with NETGEAR the genie App
3. Specify Your Internet Settings
Use the Internet Setup Wizard
Manually Set Up the Internet Connection
Specify IPv6 Internet Connections
Change the MTU Size
Enable the Bridge or Add a VLAN Tag Group
4. Optimize Performance
Improve Network Connections with Universal Plug and Play
Wi-Fi Multimedia Quality of Service
5. Control Access to the Internet
Set Up Parental Controls
Allow or Block Access to Your Network
Use Keywords to Block Internet Sites
Block Services from the Internet
Schedule When to Block Internet Sites and Services
Avoid Blocking on a Trusted Computer
Set Up Security Event Email Notifications
6. Tri-Band WiFi Connections
Tri-Band WiFi
Smart Connect
Beamforming
7. Share USB Devices Attached to the Router
USB Device Requirements
Access a USB Storage Device on the Network
Back Up Windows Computers with ReadySHARE Vault
Back Up Mac Computers with Time Machine
Control Access to the USB Device
Use FTP Within the Network
View or Change Network Folders on a USB Device
Add a Network Folder on a USB Device
Edit a Network Folder on a USB Device
Safely Remove a USB Device
8. Access USB Devices Through the Internet
Access USB Devices Through the Internet
Dynamic DNS
Your Personal FTP Server
Set Up Your Personal FTP Server
9. Use the Router as a Media Server
Specify ReadyDLNA Media Server Settings
Play Music from a USB Device with iTunes Server
Play Media from a USB Device on TiVo
10. Share a USB Printer
Install the Printer Driver and Cable the Printer
Download the ReadySHARE Printer Utility
Install the ReadySHARE Printer Utility
Use the Shared Printer
View or Change the Status of a Printer
Use the Scan Feature of a Multifunction USB Printer
Change NETGEAR USB Control Center Settings
11. Network Settings
Disable LED Blinking or Turn Off LEDs
View or Specify WAN Settings
Set Up a Default DMZ Server
Change the Router’s Device Name
Change the LAN TCP/IP Settings
Specify the IP Addresses That the Router Assigns
Disable the DHCP Server Feature in the Router
Reserve LAN IP Addresses
Use the WPS Wizard for WiFi Connections
Specify Basic WiFi Settings
Change the WiFi Password or Security Level
Set Up a Guest Network
Control the Wireless Radios
Set Up a Wireless Schedule
Specify WPS Settings
Use the Router as a Wireless Access Point
12. Manage Your Network
Update the Router Firmware
Change the admin Password
Recover the admin Password
View Router Status
View and Manage Logs of Router Activity
Monitor Internet Traffic
Custom Static Routes
View Devices Currently on the Network
Manage the Router Configuration File
Remote Management
13. Use VPN to Access Your Network
Set Up a VPN Connection
Specify VPN Service in the Router
Install OpenVPN Software on Your Computer
Use VPN to Access the Router’s USB Device and Media
Use VPN to Access Your Internet Service at Home
14. Specify Internet Port Settings
Set Up Port Forwarding to a Local Server
Set Up Port Triggering
15. Troubleshooting
Quick Tips
Troubleshoot with the LEDs
Cannot Log In to the Router
Cannot Access the Internet
Changes Not Saved
Wireless Connectivity
Troubleshoot Your Network Using the Ping Utility