Updating your Belkin router's firmware
A firmware update contains encoded instructions to help improve the performance of your Belkin router. It could also resolve any issues that the previous firmware version has. This article discusses how to upgrade the firmware of Belkin routers through the web-based setup page.
IMPORTANT: Before starting the troubleshooting process, make sure that your computer is connected to the router using an Ethernet cable for stable connectivity to prevent upgrade failures. Upgrading the firmware wirelessly may cause permanent damage to the router since wireless connection may be unstable during the process.
To manually upgrade the firmware of your Belkin router, you need to complete the following steps:
Checking the firmware version of your router
The firmware version of your router must be identified to check whether it is outdated or just needs to be re-flashed (upgrading the firmware with the same version that you are currently using).
The model number and version of your router can be found on the label at the bottom of the router or on the box above the UPC code.
In the example below, the Model number is F5D8236-4 with version v3.
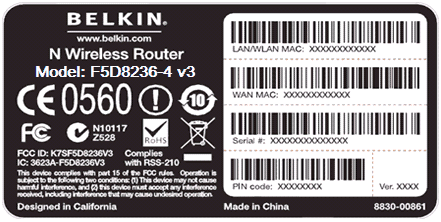
Downloading the firmware">Download
Before updating the firmware of your router, you will need to download and save the updated firmware file from the Belkin Support Site to your computer.
QUICK TIP: Belkin routers have the Save/Backup Settings and Restore Previous Settings features which allow you to save your current router configuration settings and to retrieve a previously-backed up configuration.
Performing the upgrade">Download
The router's firmware can be upgraded through its web-based setup page.
Step 1:
Access the web-based setup page by opening a web browser such as Internet Explorer or Safari®. On the Address bar, enter your router's local IP address then press [Enter].
NOTE: For Belkin routers, 192.168.2.1 is the default local IP address.
Step 2:
Click Login at the top-right corner of the page.
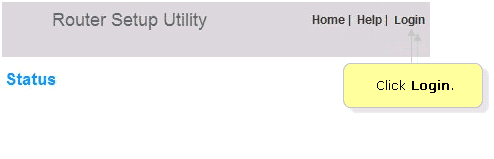
Step 3:
Enter your router's Password if you have one. Otherwise, leave the field blank then click Submit.
NOTE: By default, Belkin routers do not ship with a password.
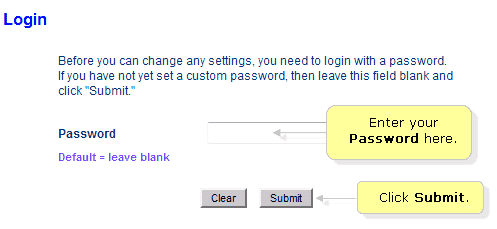
Step 4:
On the Utilities section in the left navigation panel, click Firmware Update.
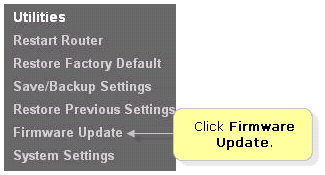
Step 5:
Click Browse and search for the file you saved previously.
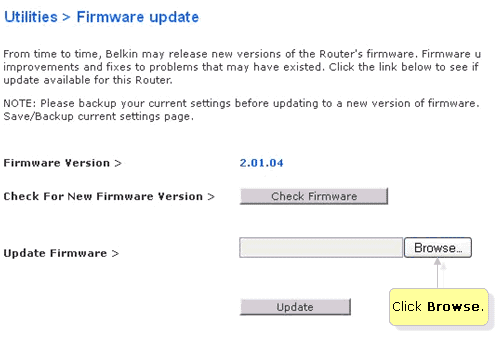
Step 6:
Select the firmware file and click Open.
NOTE: The firmware version in the image below is just an example. Your file name will vary depending on your model and version.
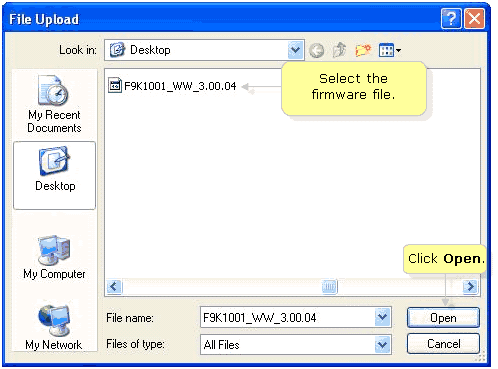
Step 7:
Click Update.
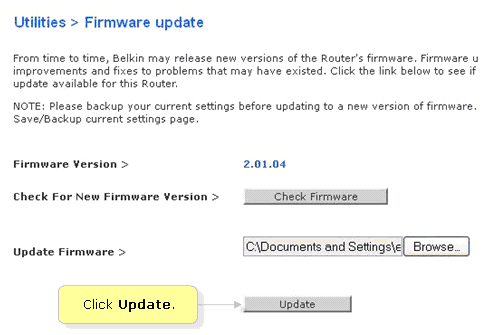
Step 8:
You will be prompted to continue with the upgrade. Click OK.
Step 9:
A prompt that advises you NOT to turn off or reboot the router at the end of the upgrade will appear. Click OK.
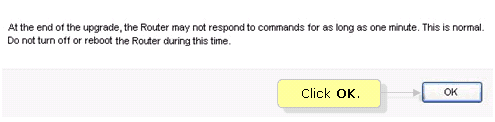
The firmware update status will then appear. Make sure that you DO NOT INTERRUPT OR UNPLUG THE ROUTER during the update process.
Step 10:
Once the update is complete, you will be prompted to wait for several seconds.
Step 11:
Click OK after the router is done rebooting.
QUICK TIP: If you have lost your Internet connection after upgrading the firmware, you will need to reconfigure the router or restore the configuration that was previously set on the router.